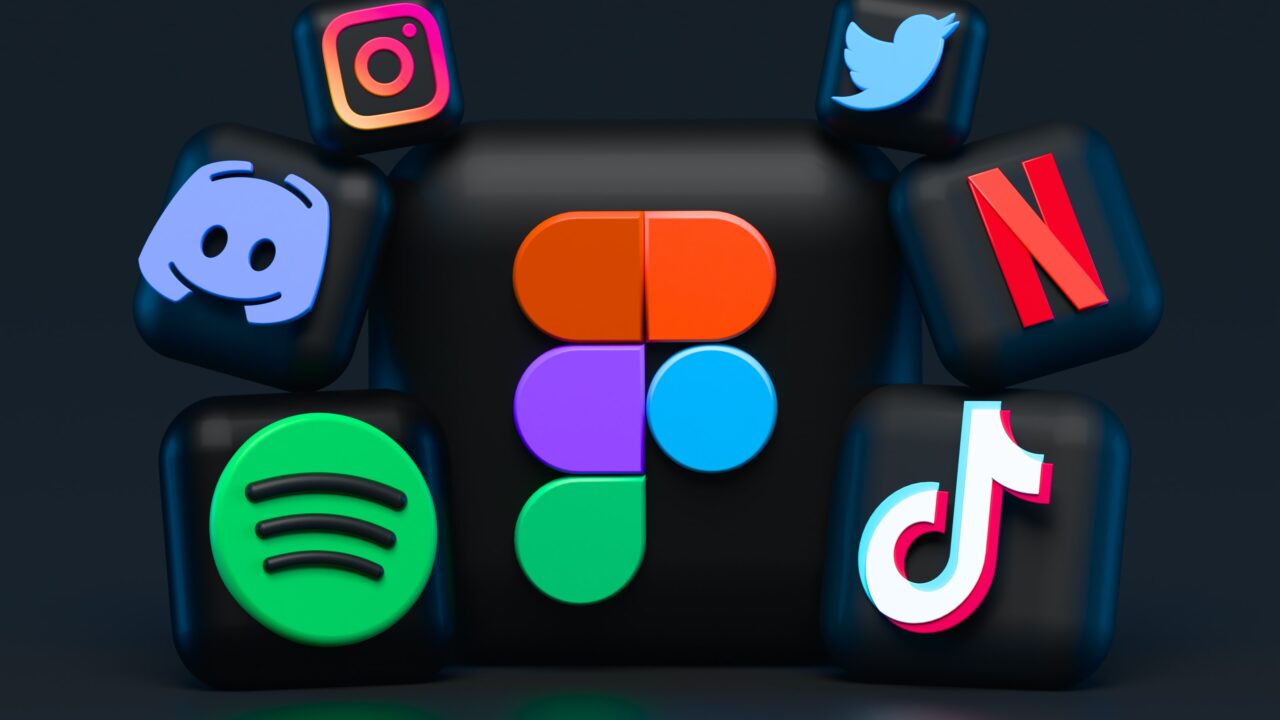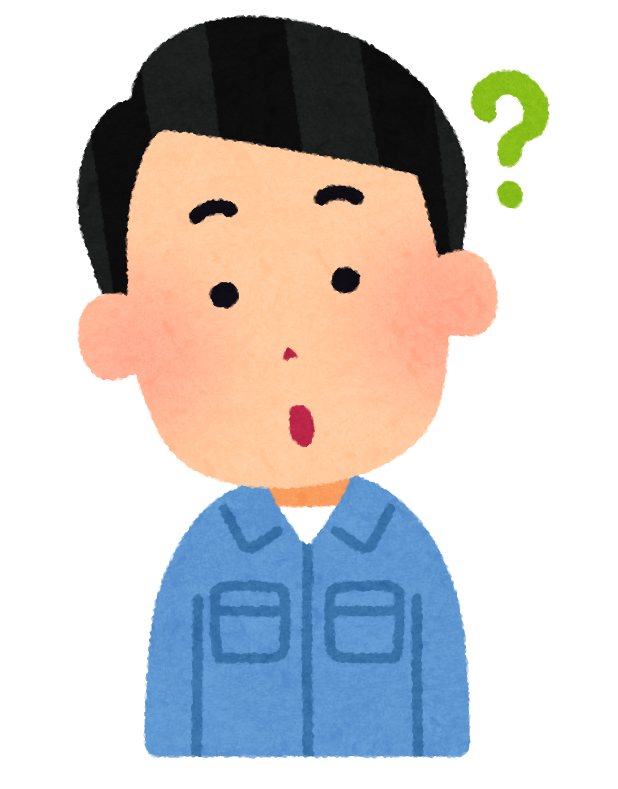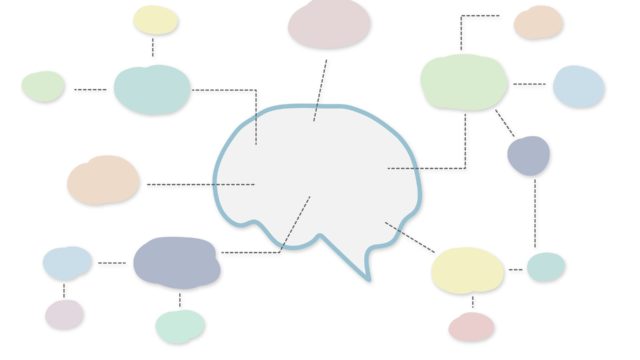Discord(ディスコード)には画面共有機能があり、チャットルーム内でゲーム画面などを共有することができます。
しかし
DiscordのMacバージョンだと画面共有できないって聞いたよ?
という噂を耳にした人もいるのではないでしょうか?
安心してください!Mac版のDiscordでも画面共有機能を使えます!
筆者は実際にMac版Discordを使用して、ブラウザゲーム『雀魂 -じゃんたま-』の配信ができました。
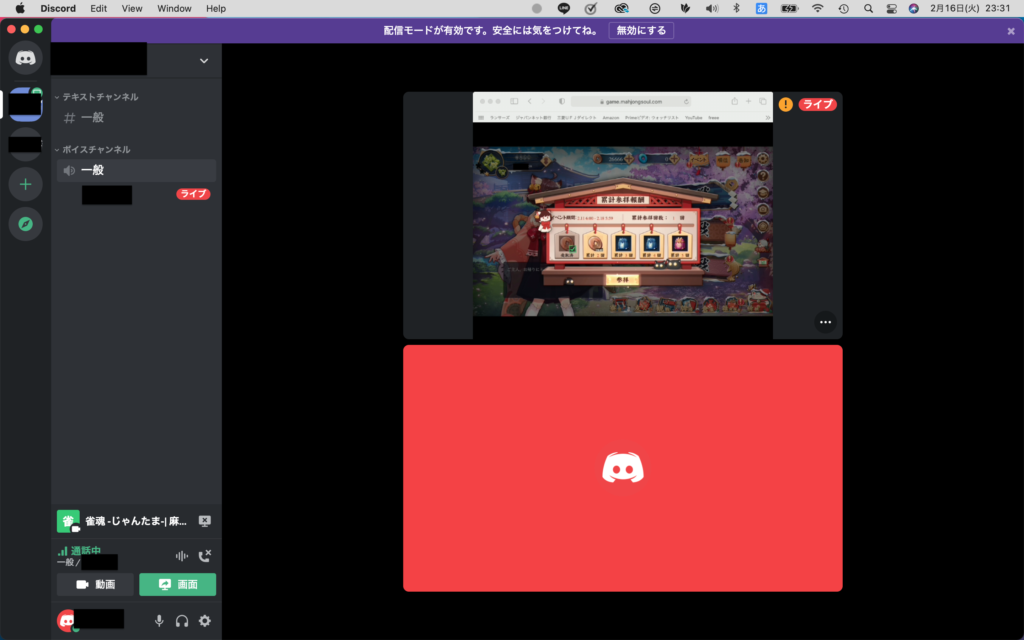
この記事ではMac版Discordのノウハウを持つ筆者が、MacでDiscordの画面共有機能を使う方法を解説しています。
この記事を読み終えた時、あなたはDiscordの画面共有機能の使い方がわかるようになり、わざわざWindowsのPCを買う必要なく、友人やゲーム仲間に自分のプレイするゲームを見てもらえるでしょう。
Mac版Discordは画面共有ができる!

Mac版Discordは画面共有できないのでしょうか?
答えは、画面共有できます!
昔はできなかったのですが、2021年現在、Mac版Discordは画面共有機能を利用可能です。
それでは、次のトピックからは実際にMac版Discordで画面共有機能を使う説明に移っていきます。
Mac版Discordで画面共有機能を使う6ステップ
Mac版Discordで画面共有機能を使う手順は、
- 画面共有したいアプリの全画面表示を解除
- Discordサーバーに入り、ボイスチャンネルをクリック
- 「画面」ボタンをクリック
- 画面共有するゲームを選択
- 画面共有の詳細な設定をする
- 「Go Live」ボタンを押す
の6ステップです。
それぞれ写真を用いて順番に説明していきます。
1.画面共有したいアプリの全画面表示を解除
Discordを操作する前に、画面共有したいアプリまたはブラウザに少し手間を加えます。
もし画面共有したいアプリやブラウザが全画面表示なら、全画面を解除してください。
全画面表示だと上手く画面共有できません。
具体的に説明すると、全画面表示のままだと後述する「アプリの選択画面」にて画面共有したいアプリが表示されなくなってしまう、というエラーが発生してしまいます。
正常に画面共有するため、まずは配信したいアプリまたはブラウザの全画面表示を解除しましょう。
2.Discordサーバーに入り、ボイスチャンネルをクリック
次にDiscordの画面共有したいサーバーに入り、左側に表示されるボイスチャンネルをクリックします。
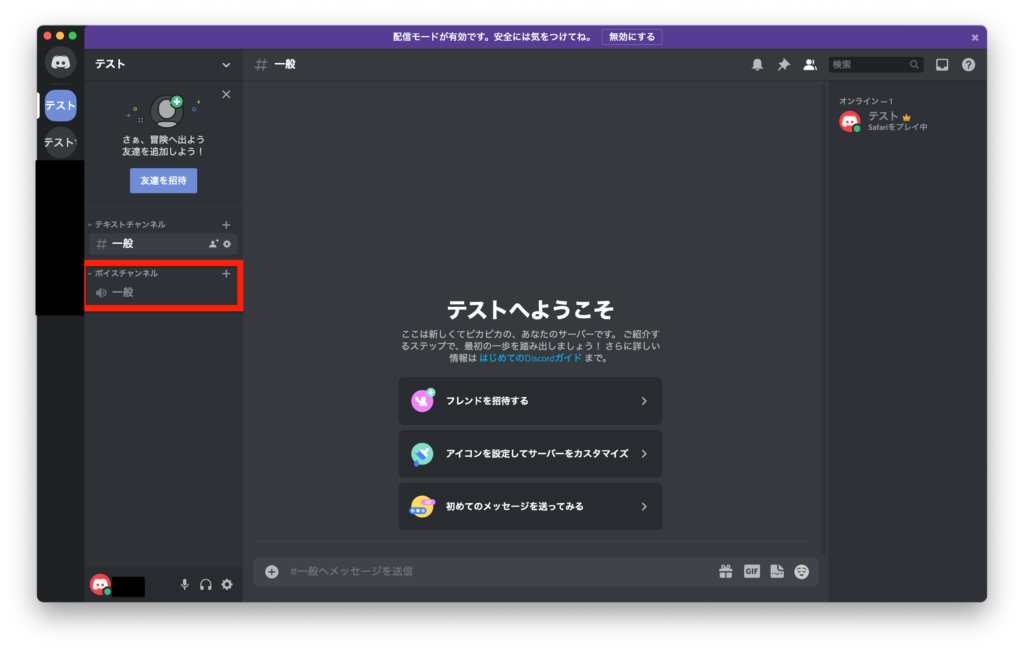
3.「画面」ボタンをクリック
ボイスチャンネルをクリックすると、ボイスチャットを利用できるようになります。
「ボイスチャンネル」欄の下に「通話中」というメニューが出てきます。
「通話中」メニューの中に表示されている「画面」というボタンにカーソルを合わせてください。
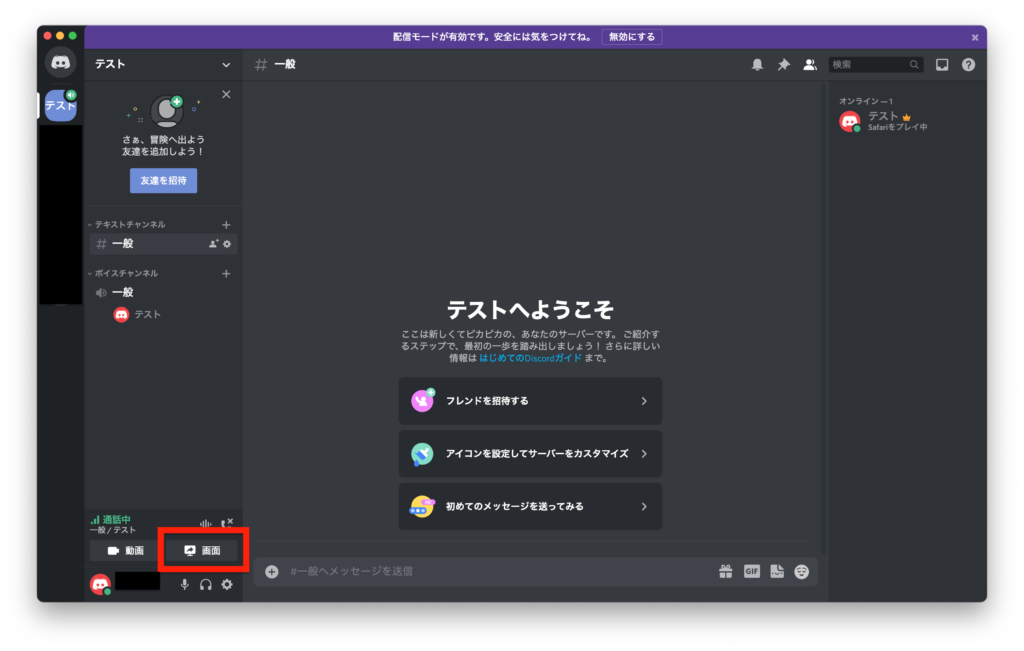
「画面を共有する」と表示されますので、クリック。
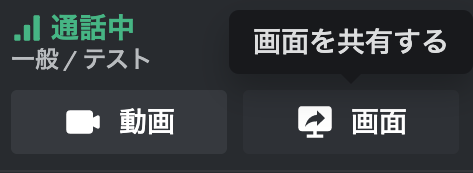
4.画面共有するゲームを選択
「画面」ボタンをクリックすると、画面共有するゲームを選択するポップアップが出てきます。
「アプリ」タブと「画面」タブがありますが、初期位置の「アプリ」タブを選択したままにしておいてください。
画面共有したいアプリ、またはブラウザを選択します。
今回、例としてブラウザゲーム『雀魂 -じゃんたま-』を選択しました。
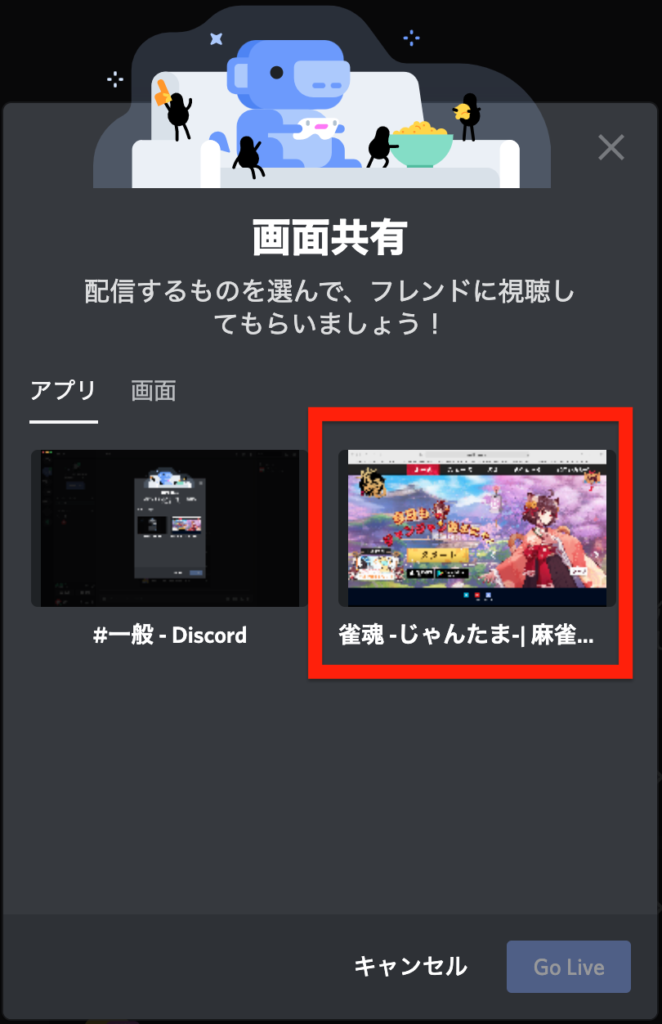
5.画面共有の詳細な設定をする
画面共有したいアプリを選ぶと、配信の設定画面に移行します。
- 解像度
- フレームレート
この2つを好きな値に設定します。
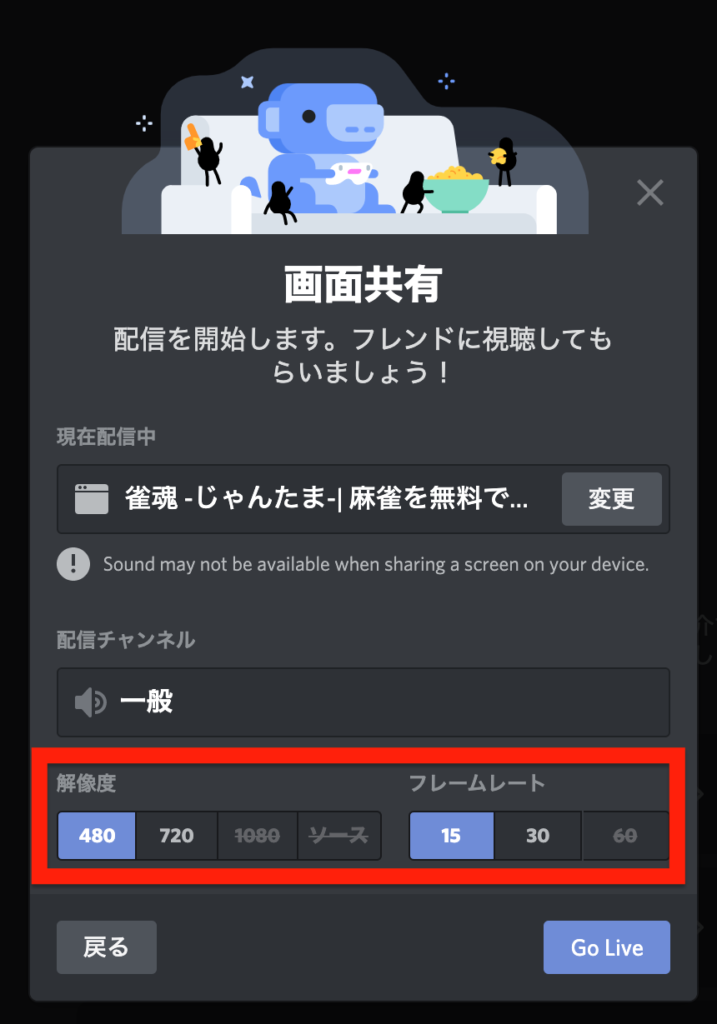
6.「Go Live」ボタンを押す
最後に「Go Live」を押せば配信開始になります。
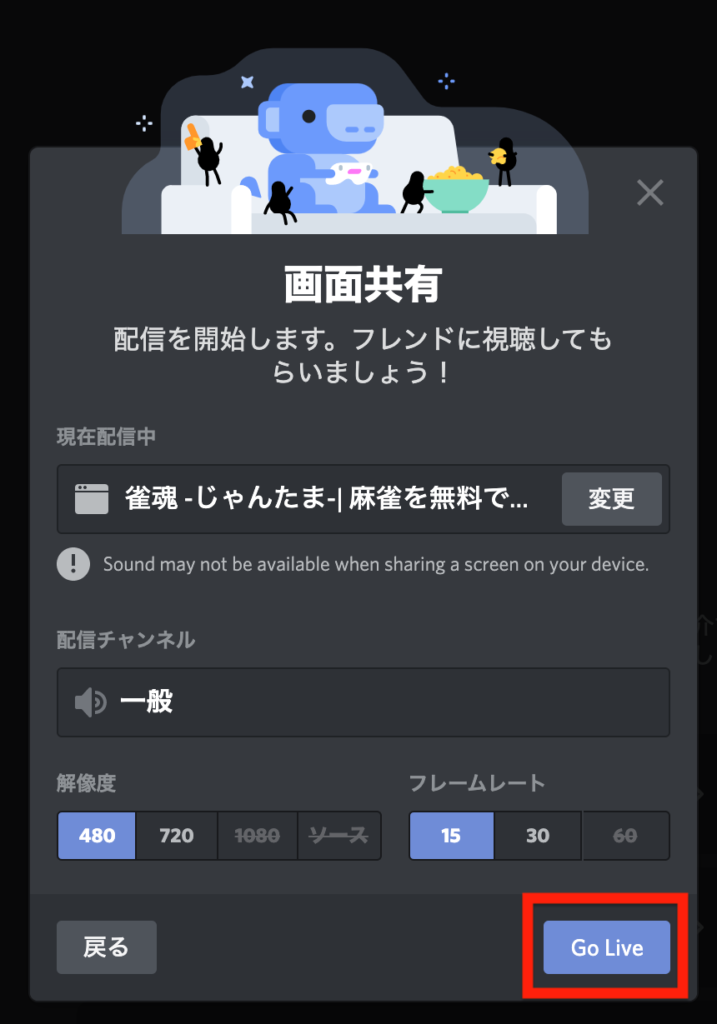
下の画像が画面共有に成功した画面です。
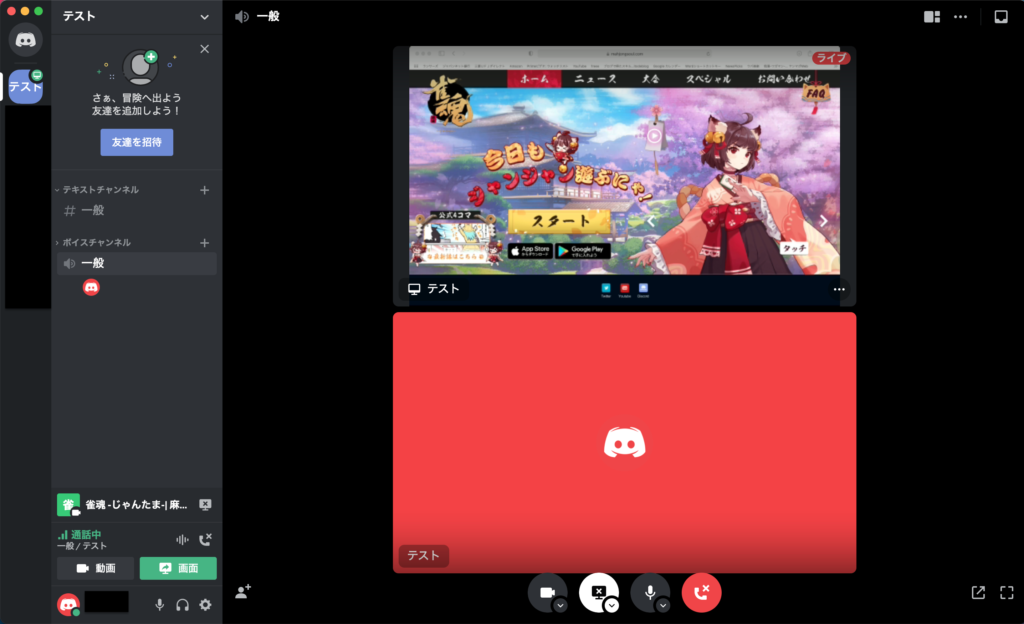
画面共有を終了する
ここからは画面共有を終了する方法を教えます。
まず、Discord画面にて配信している画面をクリック。
そうすると画面下のほうにアイコンが4つ出てきます。
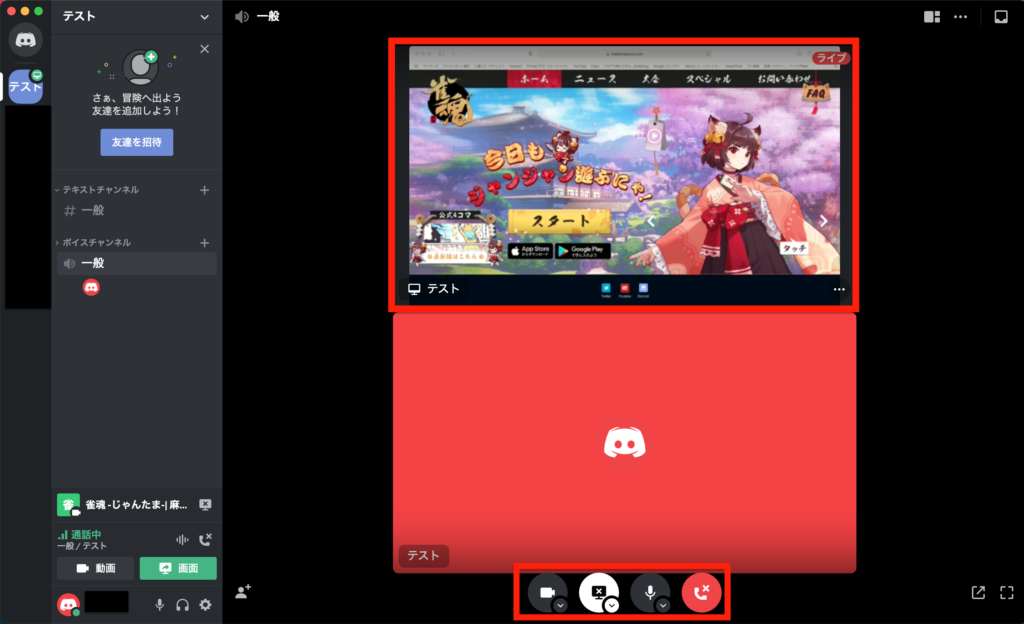
アイコンのうち、左から2番めが配信終了ボタンです。
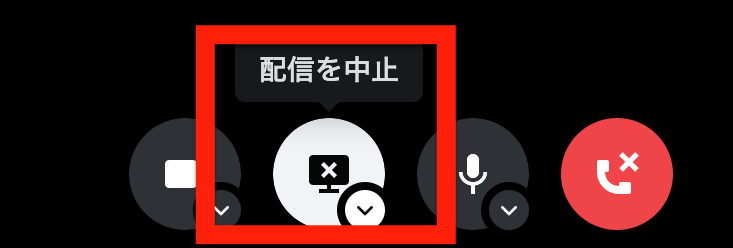
配信終了ボタンをクリックして、画面共有は終了です。
まとめ
以上で、「Mac版Discordにて画面共有機能を使う方法」の説明は終わりです。
ところで、正常に画面共有できましたか?
説明通りに操作したのに画面共有できない!
となってしまった人は、こちらの記事を参考にしてみてください。