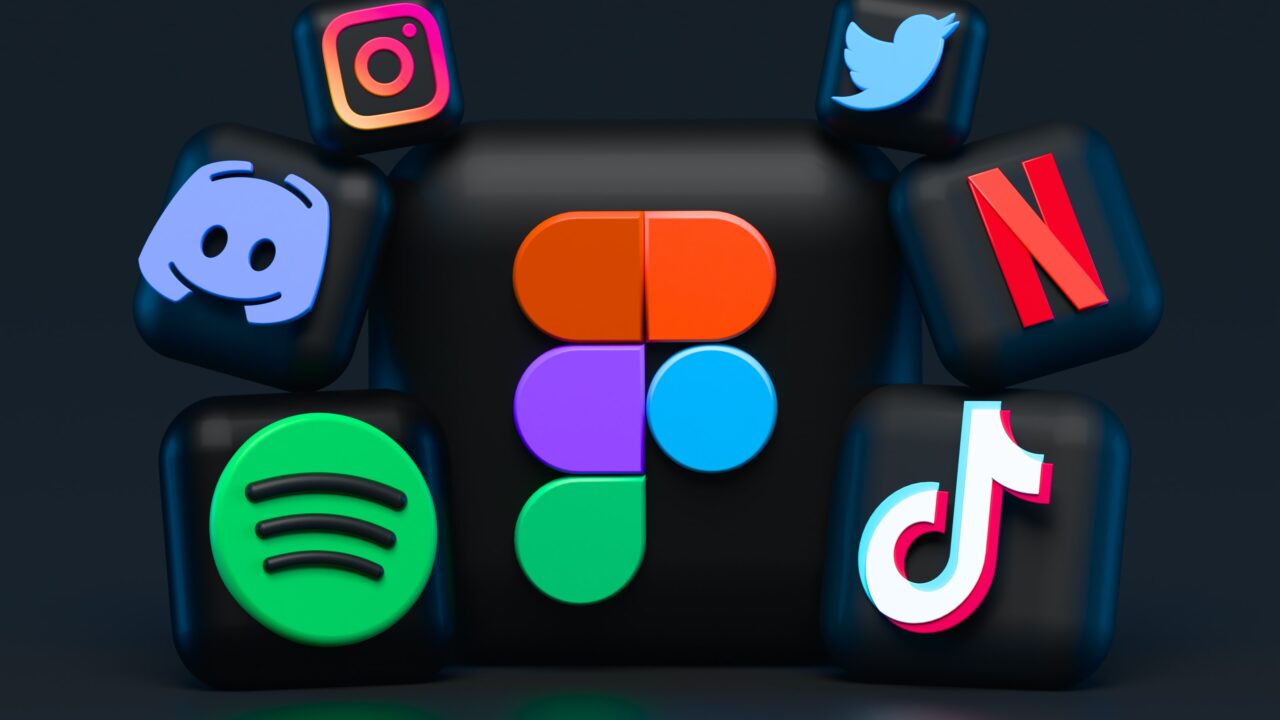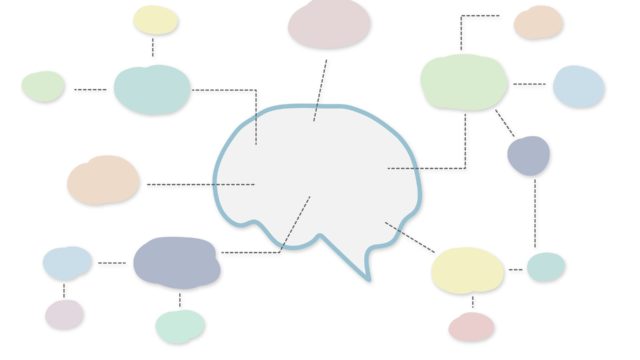Mac版のDiscordには画面共有という機能が備わっており、サーバー(チャットルーム)内の人に自分のプレイしているゲーム画面を共有できます。
しかし、Mac版のDiscordはWindows版と使い勝手が異なるため、正常に画面共有を使えないことがあります。
今回そんな、
MacでDiscordの画面共有機能を使ってみたけど上手くいかなかった!
という人のため、Mac版Discordでよく発生するエラーを解決する記事を書きました。
具体的にはMac版Discordでよく発生するエラー、
- Discordの画面で画面共有したいゲームが表示されない
- 画面共有するとゲームの配信画面が真っ暗になってしまう
この2つの対処法に加えて、そのほかのエラーが原因で画面共有できないときの対処法をまとめています。
私は当初、MacでDiscordの画面共有を試みてみましたが、上手くいきませんでした。
しかし試行錯誤した結果、実際にMac版Discordでブラウザゲーム『雀魂 -じゃんたま-』の配信ができました。
この記事は私が陥ったエラーから回復した経験をもとに解決法を提示していくので、信頼性があるはずです。
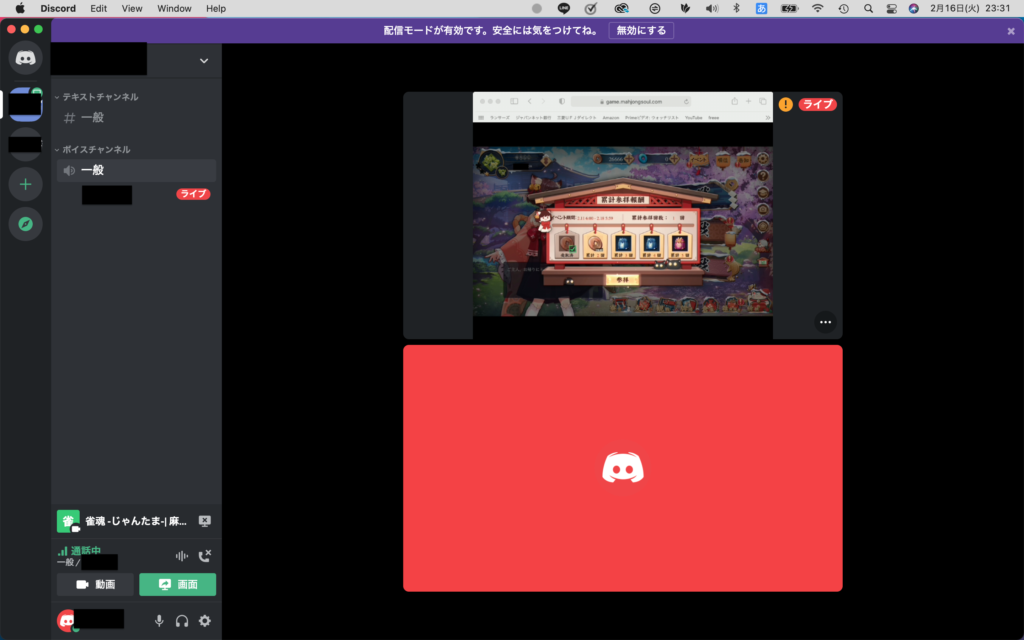
この記事を読み終えたなら、あなたはMacのDiscordで画面共有できるようになっているため、わざわざWindowsのPCを買い直すこともありません。
Mac版Discordの画面共有の設定画面で配信したいゲームが表示されない
Mac版Discordで画面共有機能を使う時、画面共有の設定画面で配信したいゲーム(もしくはブラウザ)が表示されないというトラブルがあります。
たとえば下の画像。ブラウザで『雀魂 -じゃんたま-』を開いてるにも関わらす、Discordの設定画面には表示されていません。
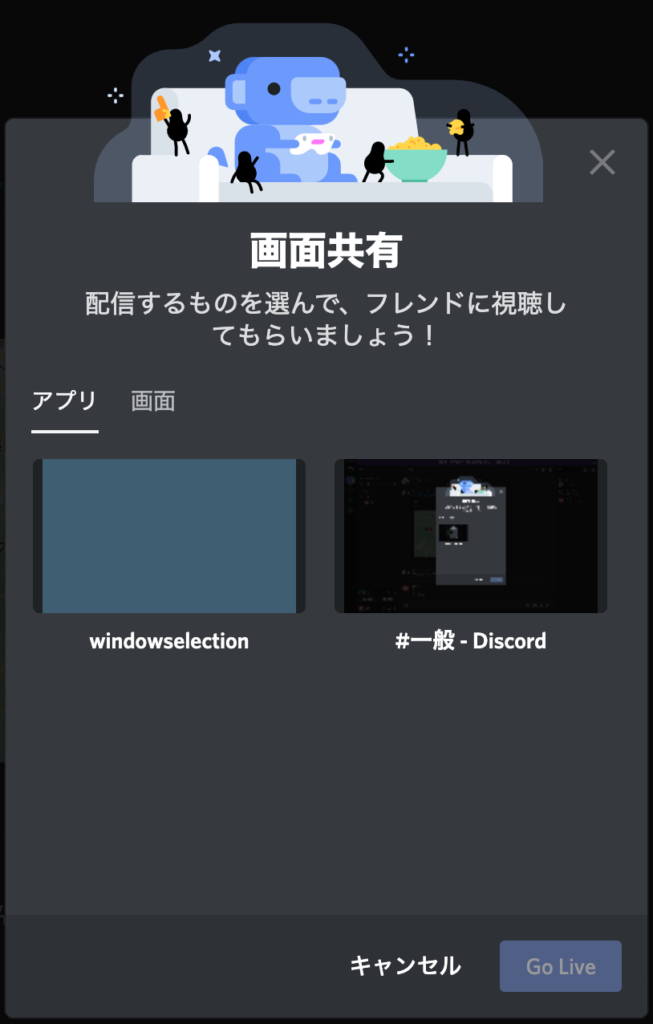
設定画面に表示されない時はフルスクリーンを解除する
配信したいゲームがDiscordの設定画面に表示されない時、Discordアプリか配信したいゲームをフルスクリーンにしていませんか?
もしフルスクリーンにしていたら、解除してみてください。
Discordはセキュリティの観点からフルスクリーンのゲームやブラウザを選択できないようになっています。
またなぜかは分かりませんが、Discordアプリ本体をフルスクリーンにしていても同じことが起こるのです。
つまりDiscordの画面共有機能を使いたいなら、Discord本体、もしくは配信したいアプリやブラウザを全画面表示しないようにしましょう。
Mac版Discordの画面共有で配信したいアプリが真っ暗になってしまう
Mac版Discordで画面共有するとき「画面共有機能を使ってゲーム画面を共有しようとすると、配信するゲーム画面が真っ暗になってしまう」というトラブルがよく起こります。
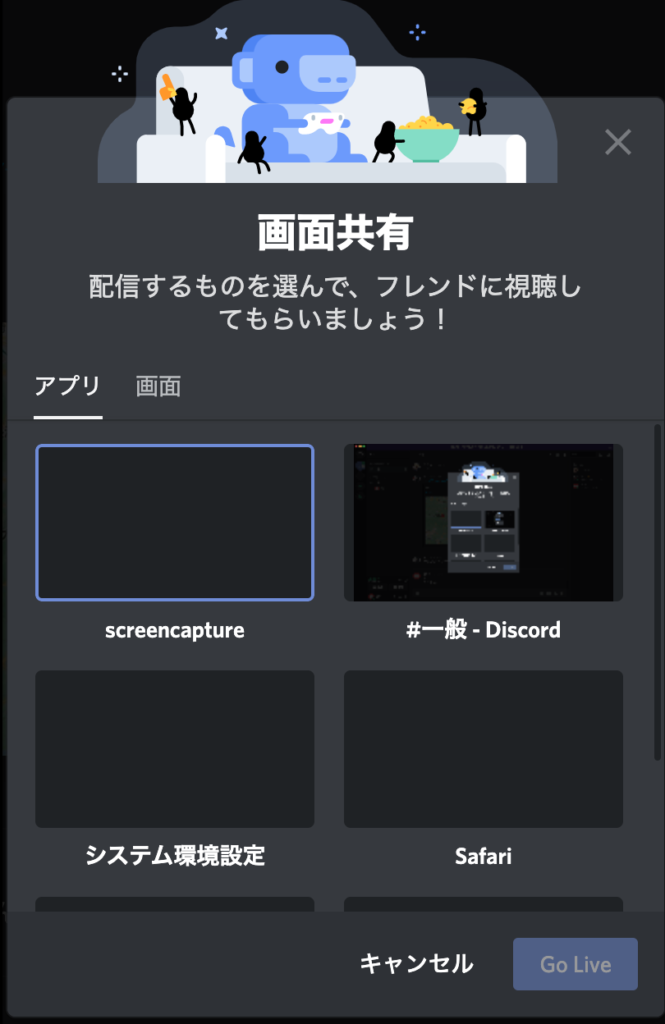
この状態で配信しても真っ暗なまま。
そういった時はMacの『画面収録』の設定を変更して、Discordに他のアプリの画面を収録する許可を与えてください。
『画面収録』の設定方法
『画面収録』の設定を変更する手順は次の通り。
Macの『システム環境設定』を開き、『セキュリティとプライバシー』メニューへ移動。
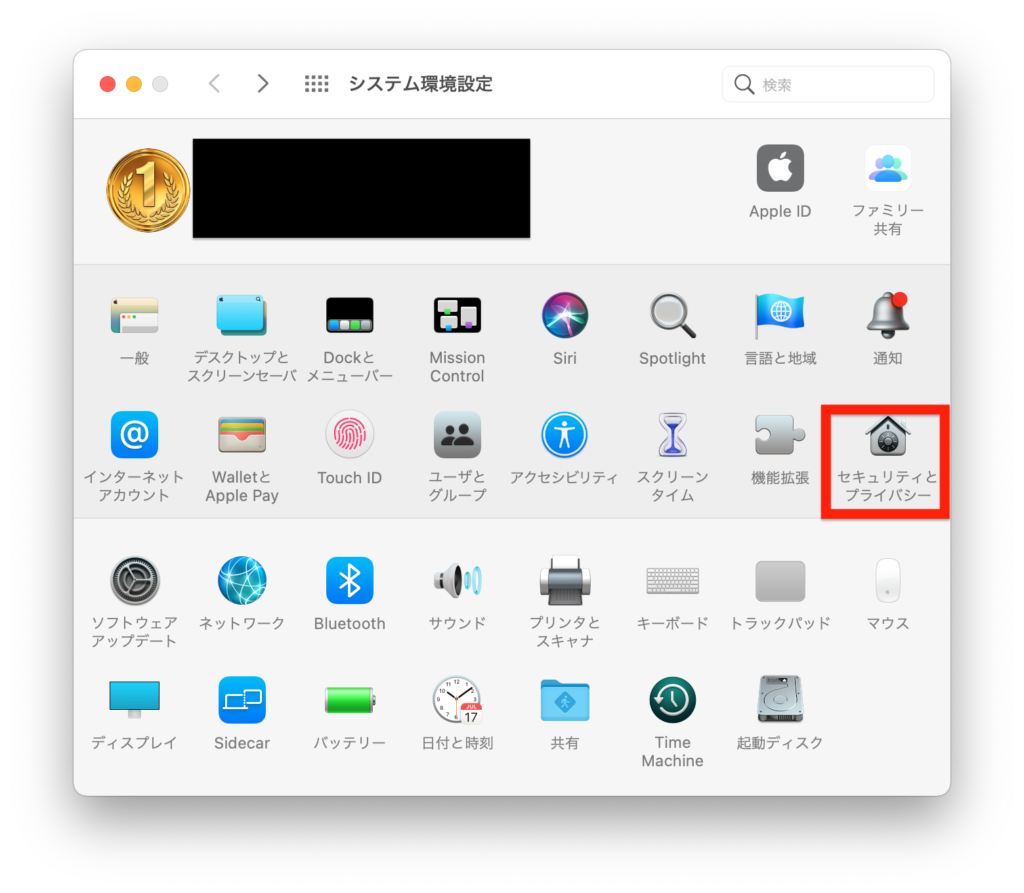
『プライバシー』タブから『画面収録』を選択。
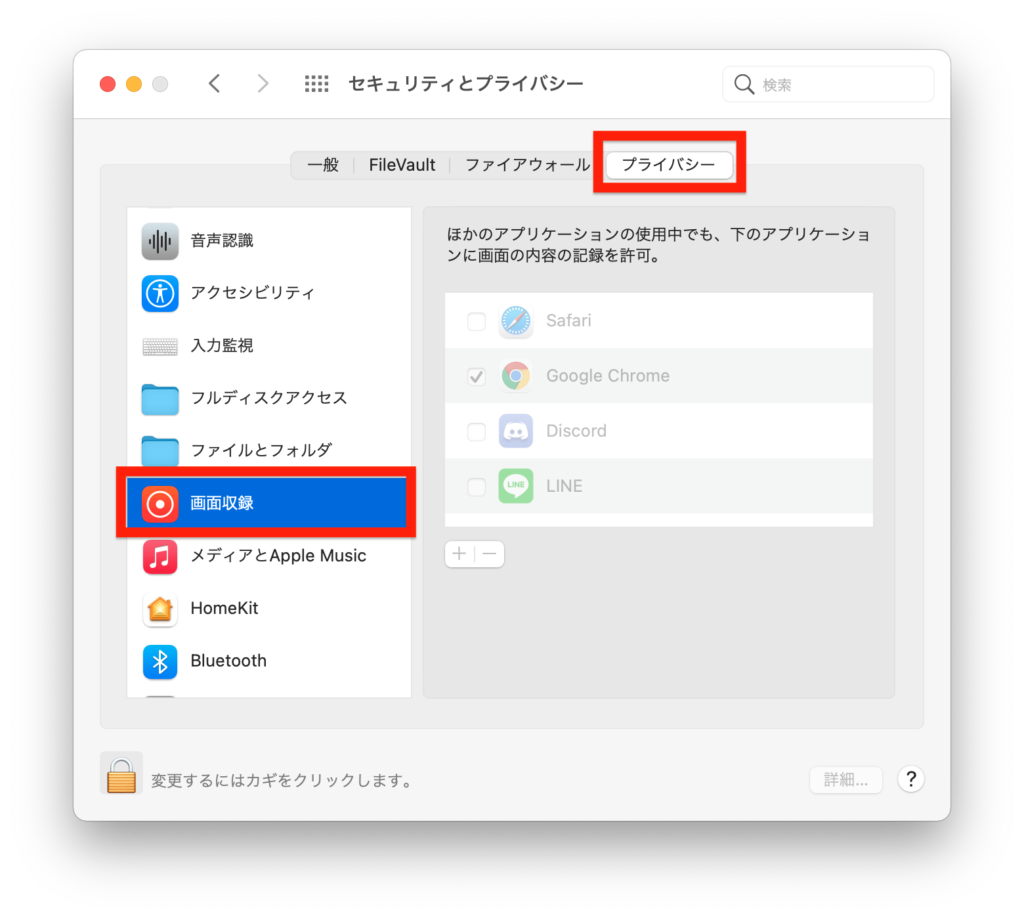
設定を変更できないようになっていたら、鍵をクリックしてパスコードを入力。設定を変更できるようにしましょう。
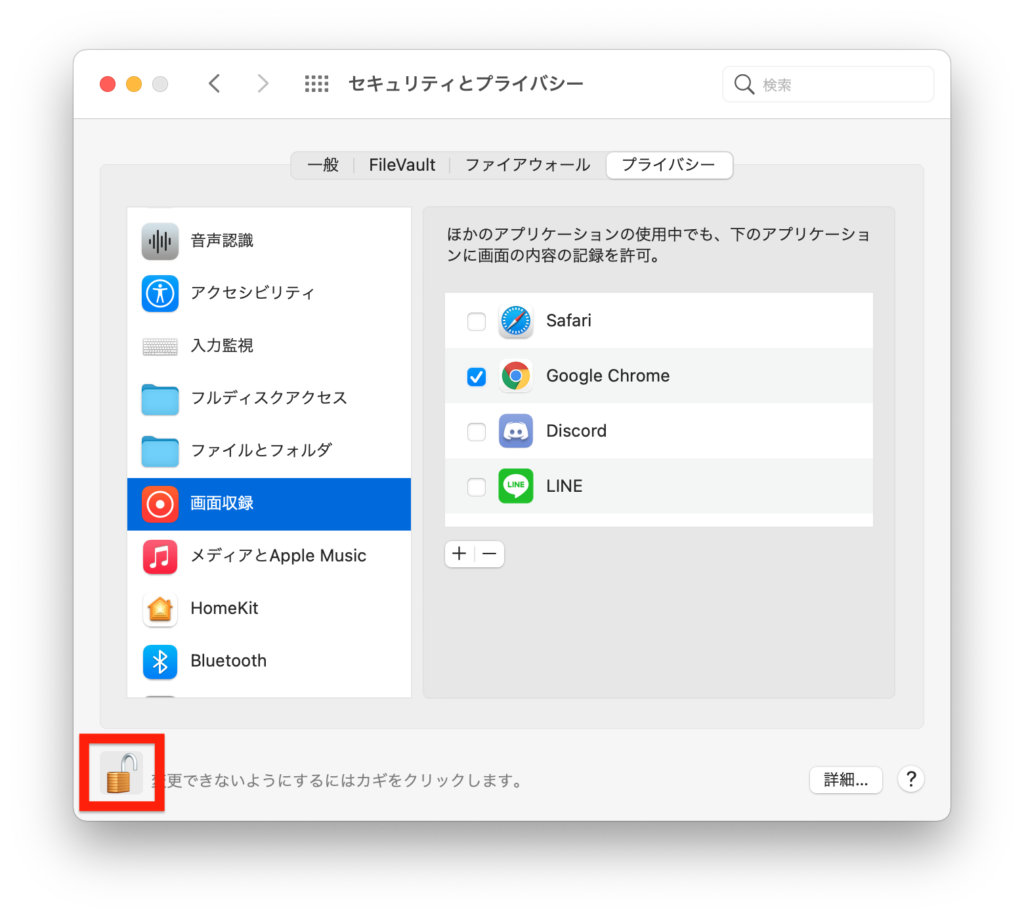
『+』ボタンを押すとアプリの一覧が表示されるので、『Discord.app』をクリック。
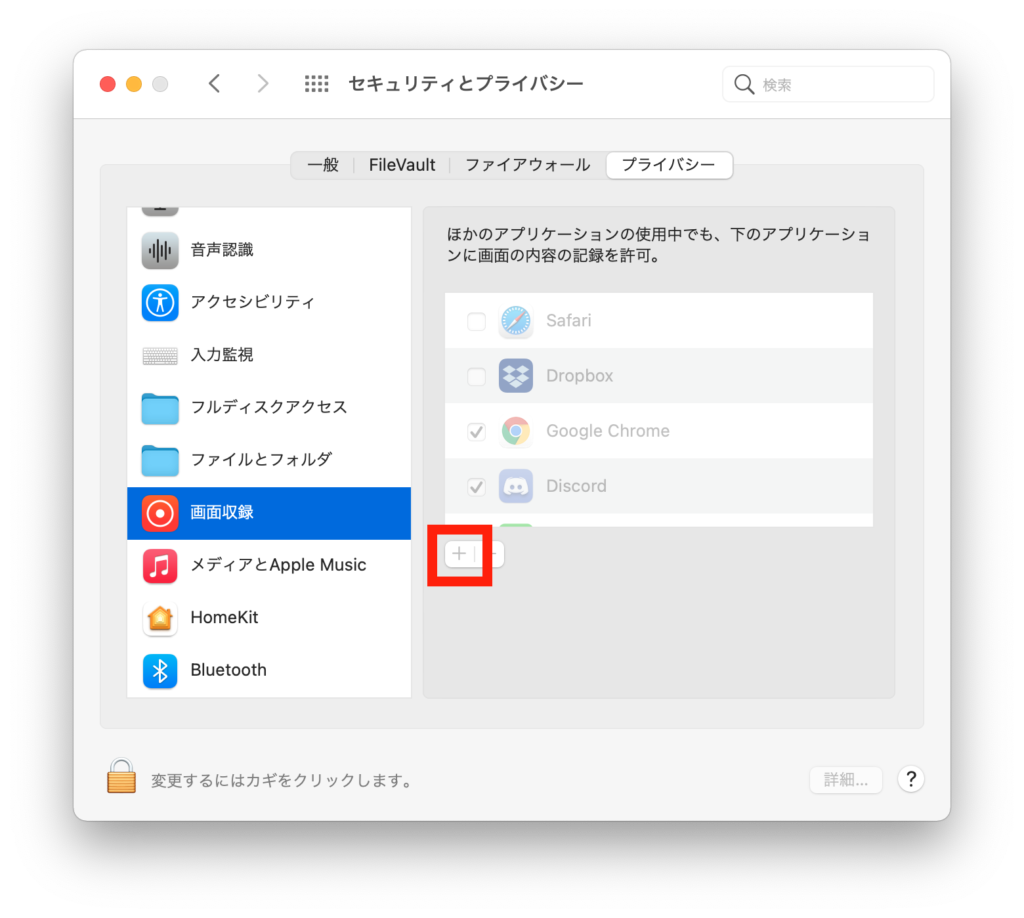
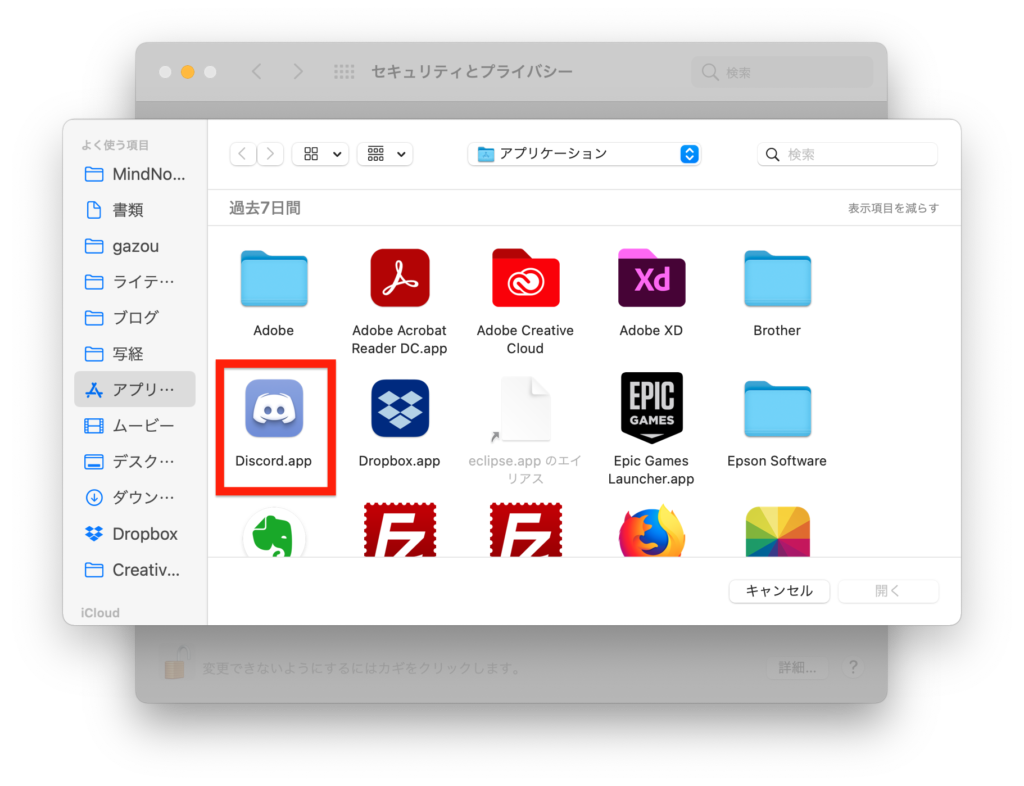
画面収録を許可したアプリの一覧にDiscordのアイコンが表示され、チェックマークが付いていたら成功です。
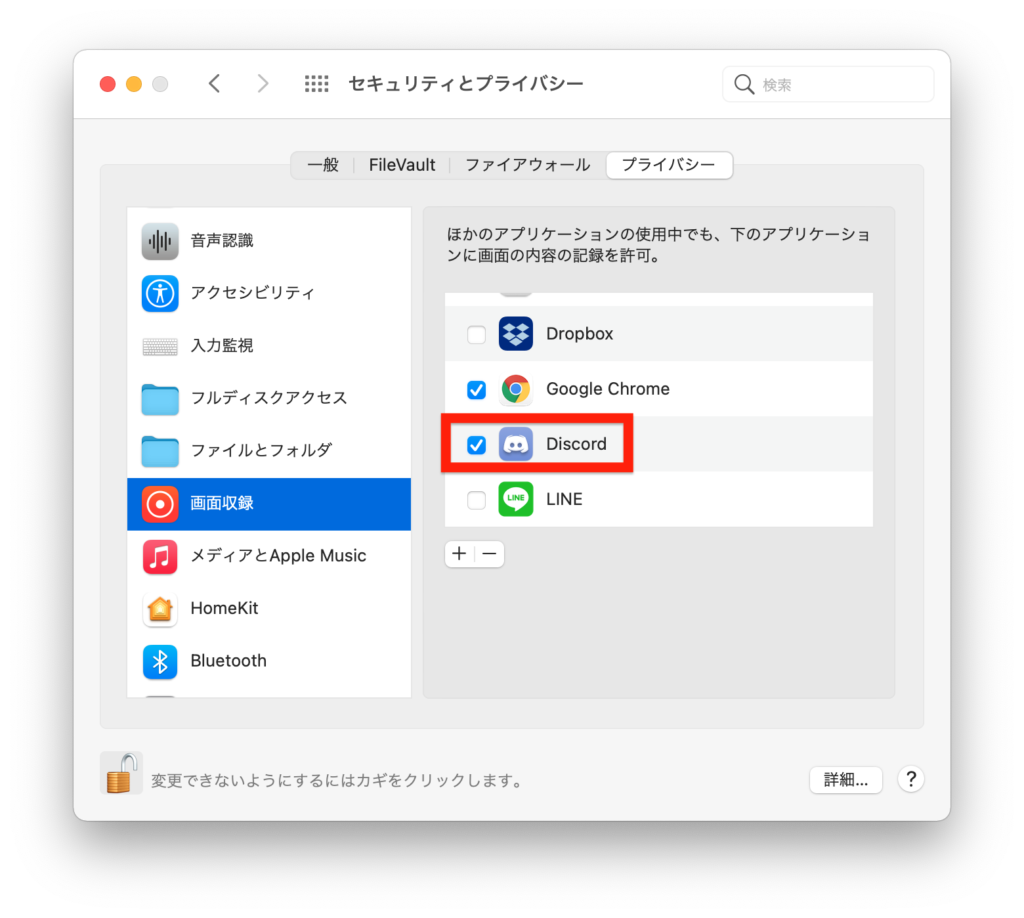
Discordの画面共有アプリの一覧に画像がちゃんと表示されるようになれば、配信できます。
そのほかMac版Discordの画面共有ができないとき

ここから紹介するのはそのほかのエラーによってMac版Discordで画面共有できないときの対処法です。
Discord(ディスコード)を再起動してみる
Discordを再起動してみると、画面共有のエラーを解決できるかもしれません。
なぜならDiscordの設定を正しく変更できても、再起動していないと反映されない設定があるからです。
またDiscordにそのほかの何らかのエラーが発生しているかもしれません。
1度Discordを再起動してみてエラーが解消したか確認してみましょう。
ハードウェアアクセラレーションをオフにする
ハードウェアアクセラレーションがオンになっている場合は、オフにすればエラーが解消するかもしれません。
ハードウェアアクセラレーションとは、Discordを快適に動作させるためにGPUを使用する機能です。
ハードウェアアクセラレーションをオンにすると、画面共有やビデオチャットの描画が滑らかになる効果があります。
しかし反面GPUに負荷をかけるため、ゲーム側に割いているGPUのリソースが減少し、ゲーム側の描画処理が重くなるというデメリットがあるのです。
またGPUへの負荷からDiscordの画面共有にエラーをきたすかもしれません。
つまりハードウェアアクセラレーションがオンの状態であるために画面共有が上手くできない可能性が考えられるので、オフにしてみましょう。
ハードウェアアクセラレーションをオフにする方法
ここからはハードウェアアクセラレーションをオフにする方法を具体的に説明していきます。
Discordの左下にある歯車のアイコンをクリック。
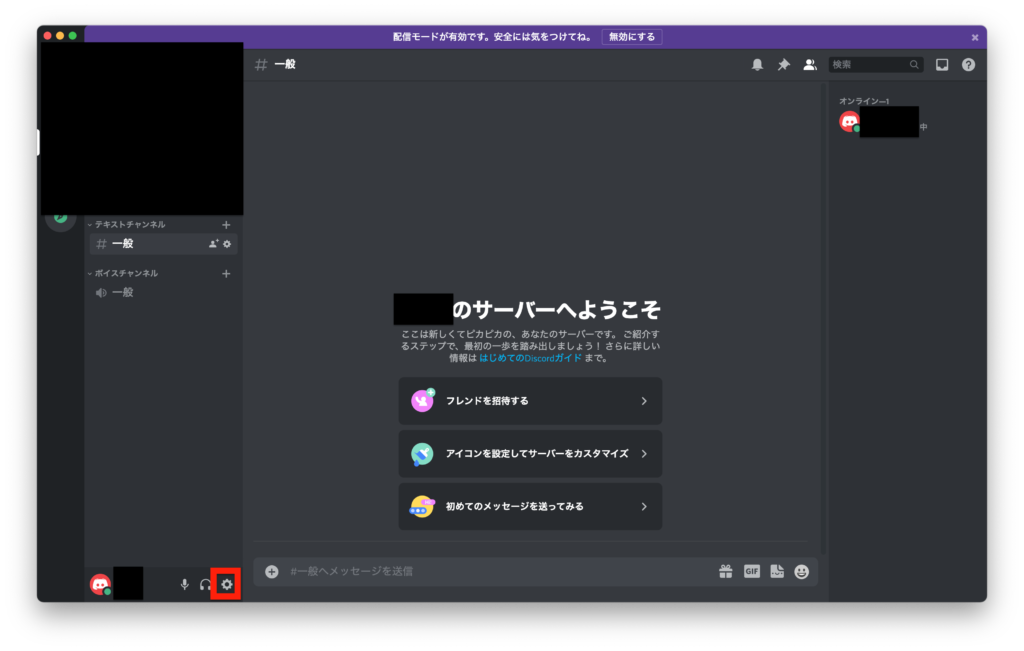
「アプリの設定」一覧から「テーマ」を選択。
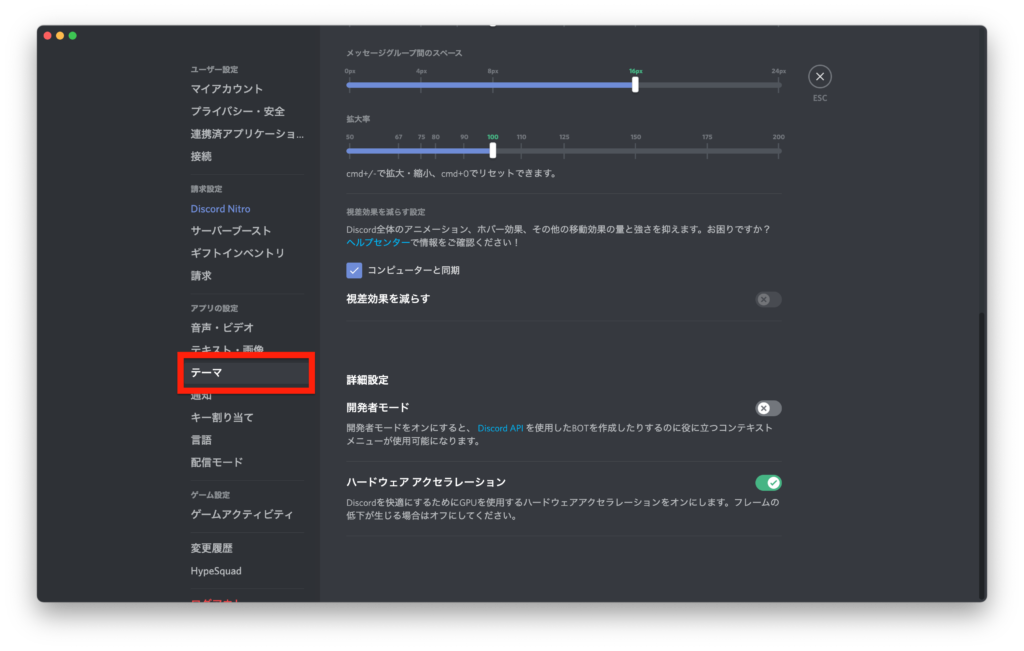
右側のメニューを下にスクロールしていくと、「ハードウェアアクセラレーション」という項目が見えてくるので、オフにします。
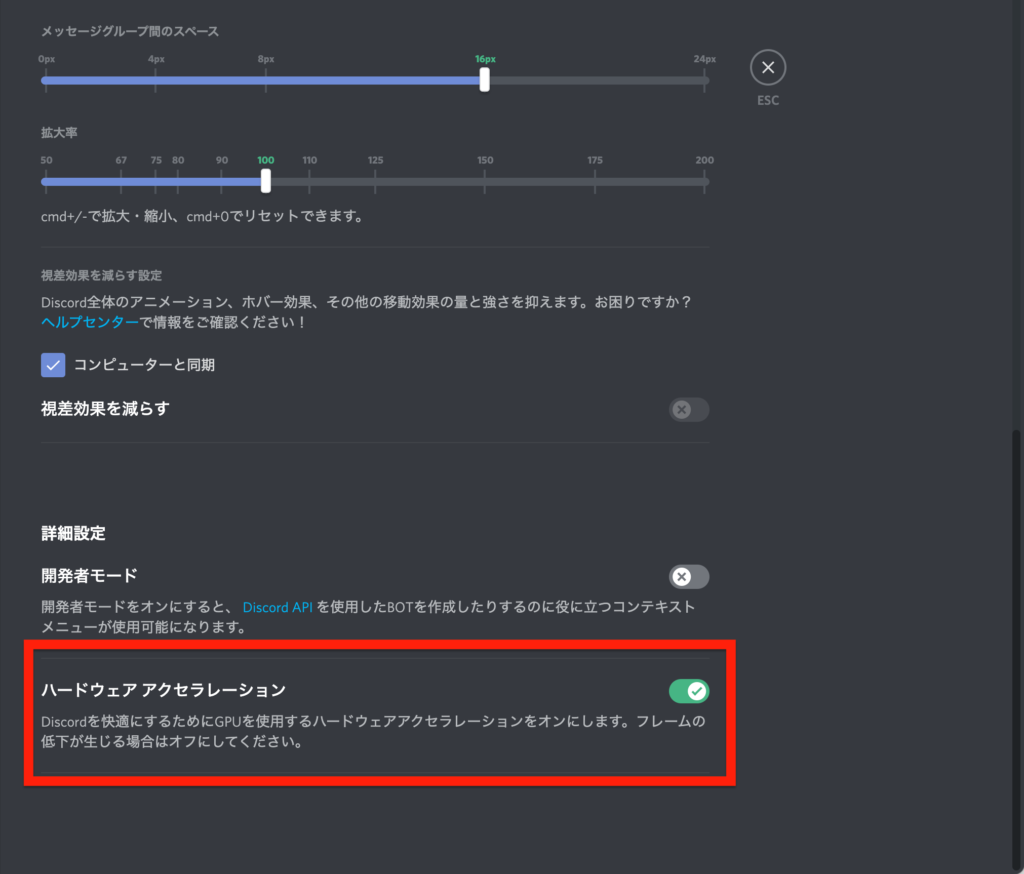
設定を変更するか聞かれるので、「OK」を選択してください。同時にDiscordの再起動も行われます。
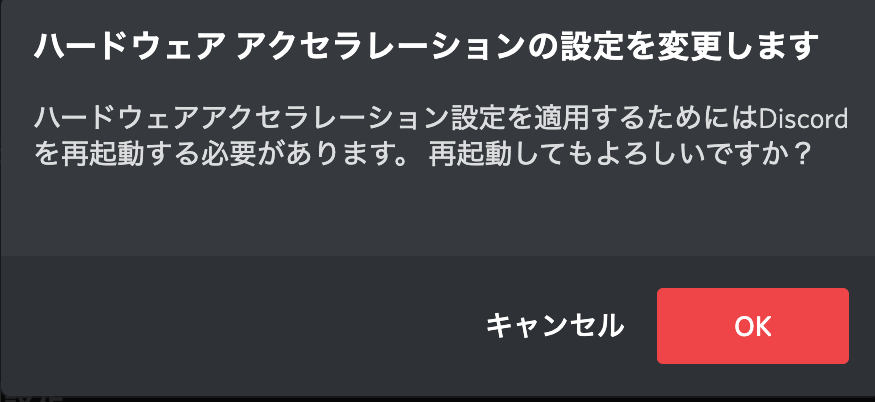
Macを再起動する
Discordアプリを再起動したり、設定を変更しても画面共有が上手く行かない場合、Mac自体を再起動してみてください。
アプリの開き過ぎやバックグラウンドでプログラムが走っているせいで動作が重くなっていたら、再起動で解決できるかもしれません。
Macを最新バージョンにアップデート
あなたが使っているMacは現在最新バージョンでしょうか?
古いバージョンのMacOSを使用していた場合、Discordの画面共有が上手くいかない可能性があります。
またMacの「画面収録」設定が存在していないかもしれません。
もしアップデートの通知が来ていたら、OSを最新バージョンにしてください。
配信するゲームを再起動する
ゲームにエラーが発生していることが原因で画面共有が正常にできないという可能性があります。
一回ゲームを終了してから再起動してみてください。
ブラウザを更新する
Chromeを使ってゲーム配信をするつもりだったけど上手くいかない!
こういった場合、ブラウザを最新バージョンに更新していないせいで上手く画面共有できないのかもしれません。
safari以外のブラウザでゲーム配信しているなら、最新バージョンに更新してからブラウザを開き直してください。
ブラウザを再起動する
Discordの設定は合っていそうなのに、画面共有の設定一覧に配信したいブラウザが表示されない。
こんなときはDiscordの設定は変更されているが、ブラウザ側に変更が反映されていないのかも。
Discordの設定を変更したら、配信するブラウザも再起動してください。
他のアプリケーションを終了する
アプリケーションを開きすぎてMacの動作が重くなり、画面共有機能に不具合が出ているのかもしれません。
不要なアプリケーションを終了して、動作が軽い状態にしてから画面共有してみてください。
セキュリティソフトを停止する
Discordの画面共有をセキュリティソフトが誤認識して、ゲーム画面を移さないようにしてしまっている可能性があります。
セキュリティソフトを停止して画面共有が正常に機能するか確認してみてください。