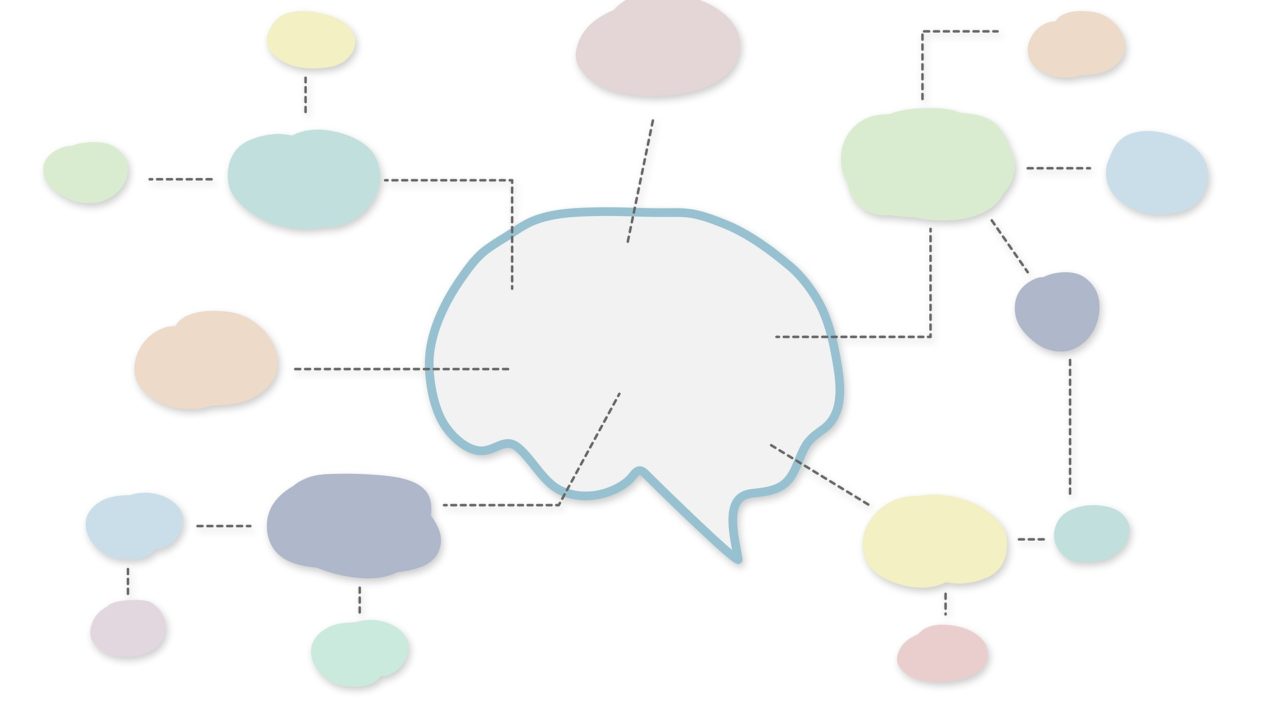mindnode(マインドノード)はmacなどのapple製品専用のアプリ。
- ブラウザアプリのmindmeisterと違ってロードが早い
- apple製品専用に設計されているのでmacとiphoneの連携が取りやすい
この2点が優れています。
有名ブロガーのマナブさんが使っていることでも有名ですね。
マインドマップアプリ「mindmeister(マインドマイスター)」から乗り換える人もいると思います。
しかしmindmeister(マインドマイスター)から乗り換えた人は、過去に書いたマインドマップのデータが移行できなくて困っているのではないでしょうか?
この記事では
マインドマップのデータを移し替えたいよ!
という人に向けてmindmeister(マインドマイスター)からmindnode(マインドノード)へマインドマップを移行する方法を教えます。
この記事に書いてることを実行すれば
- 手書きでmindnode(マインドノード)に移したりせずに済む
- データを移行できるのでmindmeister(マインドマイスター)の有料プランを解約できて、月々の負担が減る
などのメリットが。
よかったらぜひ読んでいってみてください!
iphone上でもデータを移行することは出来るのですが、小さい画面では操作しづらいのでmac使用を推奨します。
FreeMindを使ってmindnode(マインドノード)とmindmeister(マインドマイスター)間でデータをやりとりする
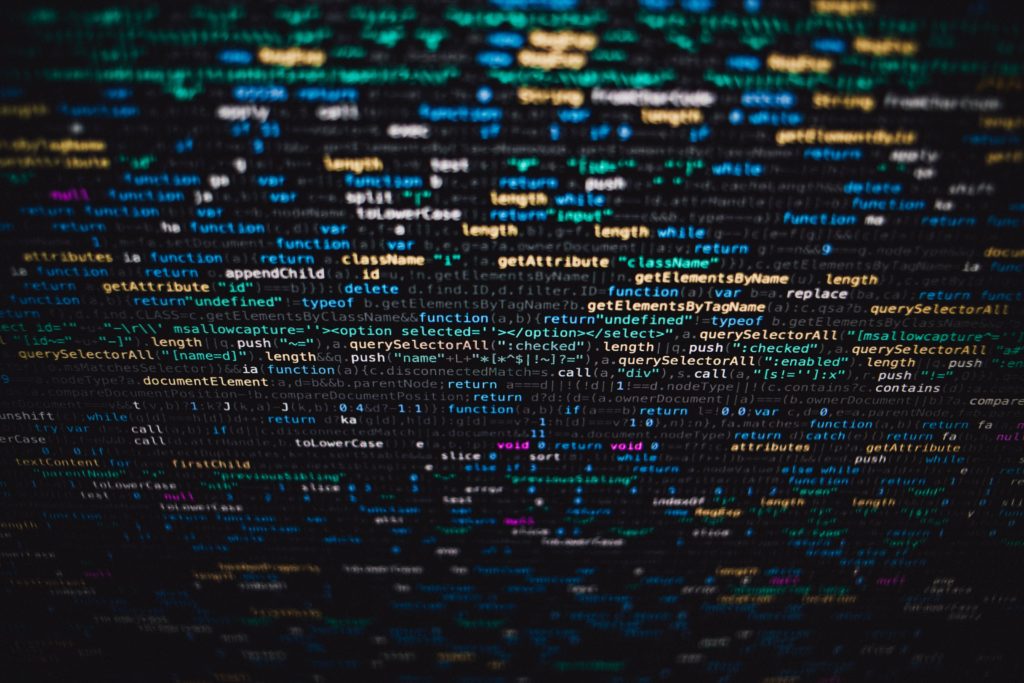
マインドマップアプリ間でデータをやりとりするには「FreeMind」というフォーマットを経由します。
「FreeMind」とは無料アプリ「FreeMind」で使用できるフォーマットのこと。
拡張子は「.mm」です。
多くのマインドマップアプリがFreeMindをサポートしています。
mindnode(マインドノード)とmindmeister(マインドマイスター)ならインポート・エクスポート両方の使用が可能です。
今回このFreeMindを使って
上記2つの手順を踏むことでデータを移行していきます。
移行方法を画像つきで解説します。

この項から移行方法を説明していきます。
今回は私が昔書いた「映画『ダークナイト』の映画レビューの構成」を例にします。
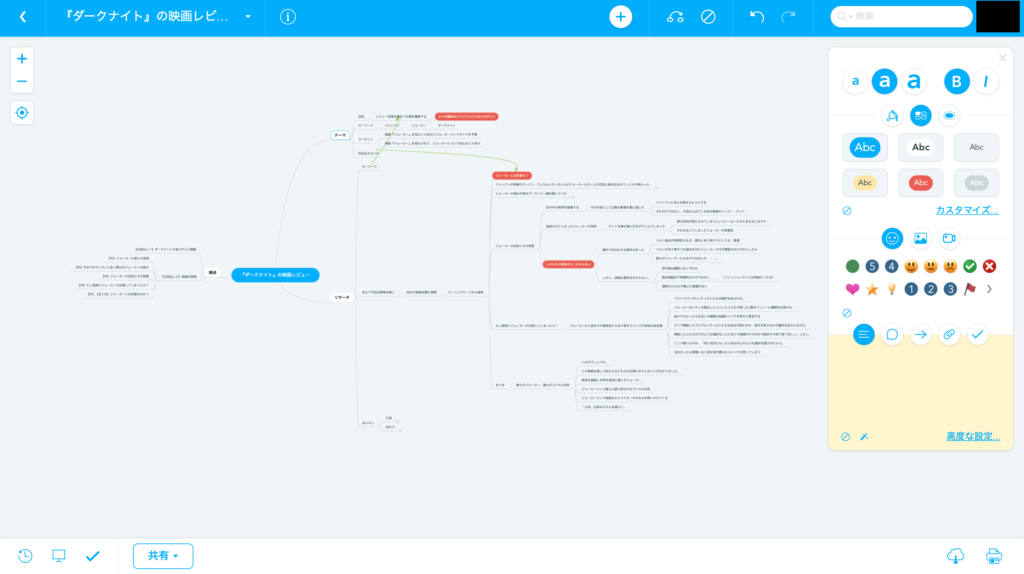
こちらがmindmeister(マインドマイスター)で開いた移行前のデータ。
マインドマイスターを開き、「・・・」マークをクリック
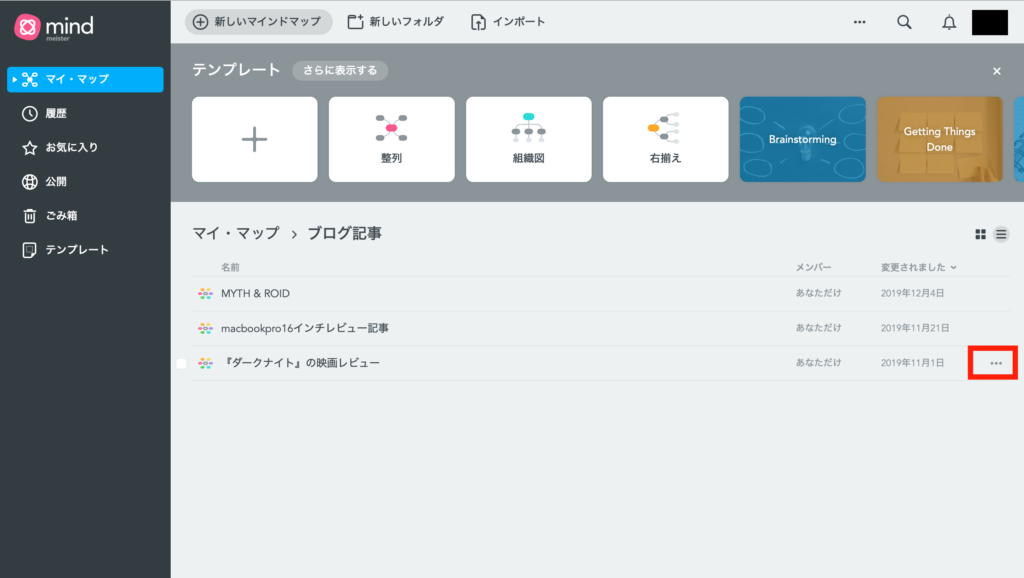
まずは(マインドマイスター)にログインします。
移行したいマインドマップの右端にある「・・・」マークをクリック。
エクスポートを選択
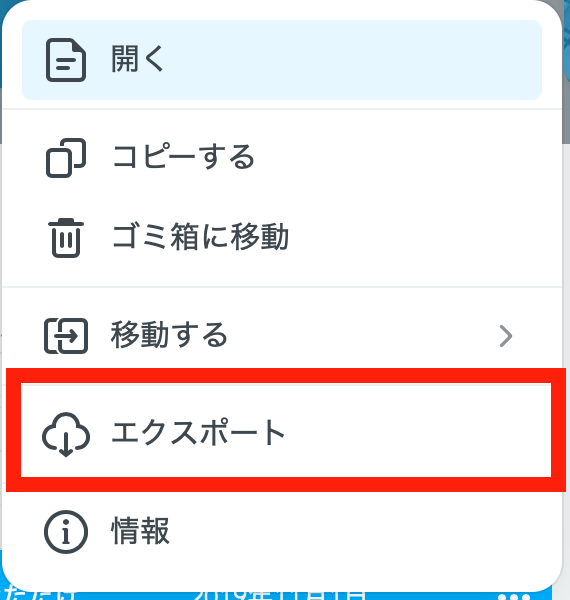
「開く」、「コピーする」などの詳細画面が開くので、その中から「エクスポート」を選択。
「マインドマップフォーマット」タブを選択
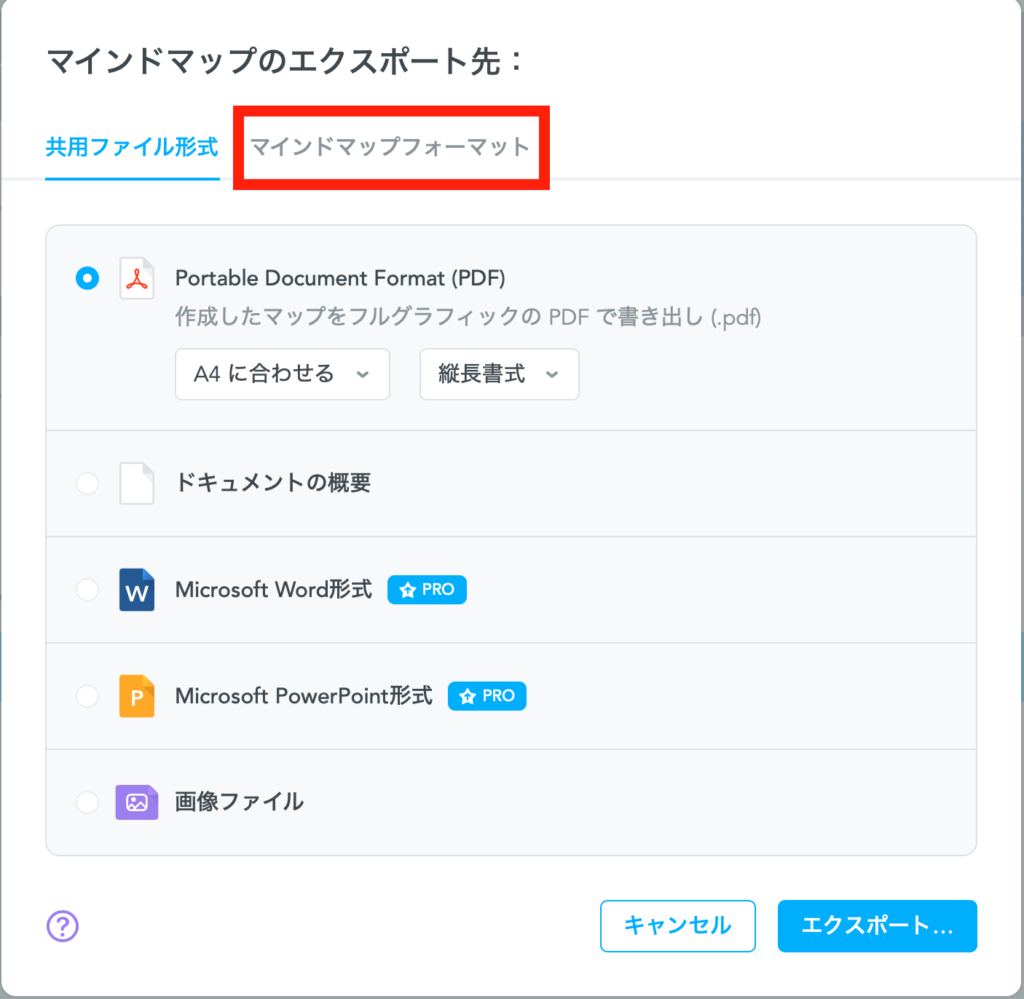
「マインドマップのエクスポート先:」というウィンドウが開きます。
開いた画面ではpdfや画像形式しか表示されません。
「マインドマップフォーマット」というタブを選択し、切り替えてください。
「Freemind」を選択し、「エクスポート」を押下
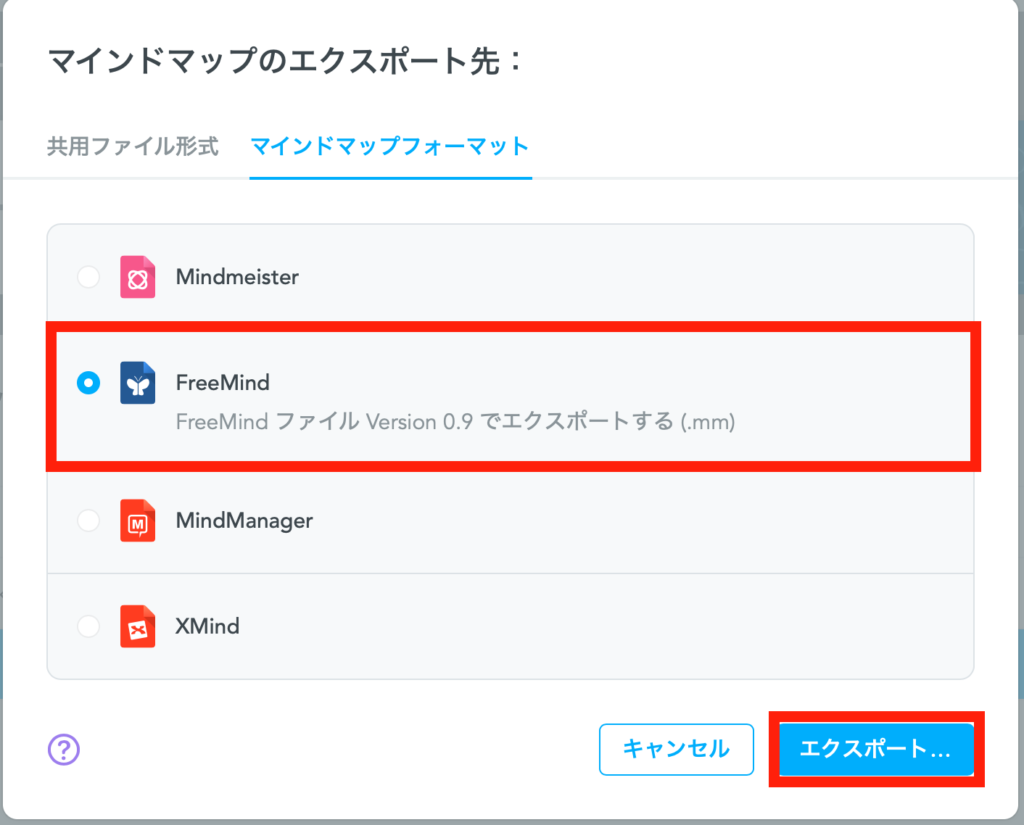
この画面から他のアプリで使えるフォーマットに変更できます。
「マインドマップフォーマット」タブ内の中から「FreeMind」を選択。
「エクスポート」を押下してください。
エクスポート先を指定
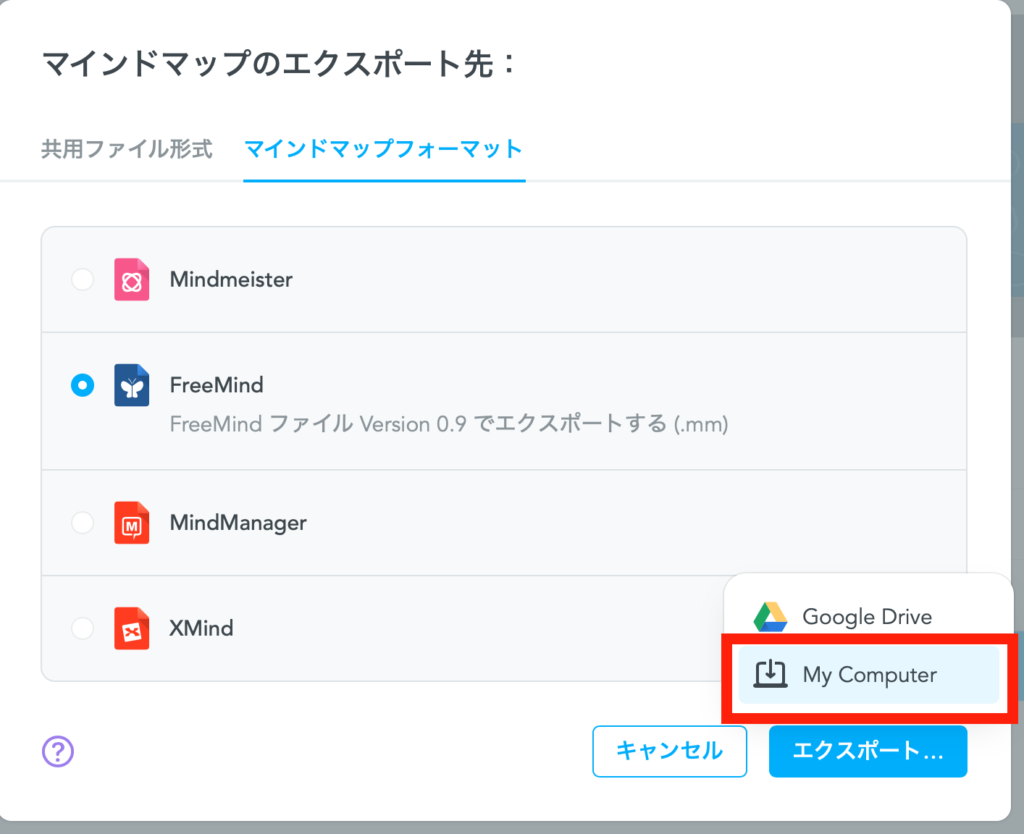
「My Computer」(ローカル)に保存するか「Google Drive」に保存するかを選択します。
どちらでも好きな方を選択してください。
私は普段Google Driveにデータを保存しないので「My Computer」を選びました。
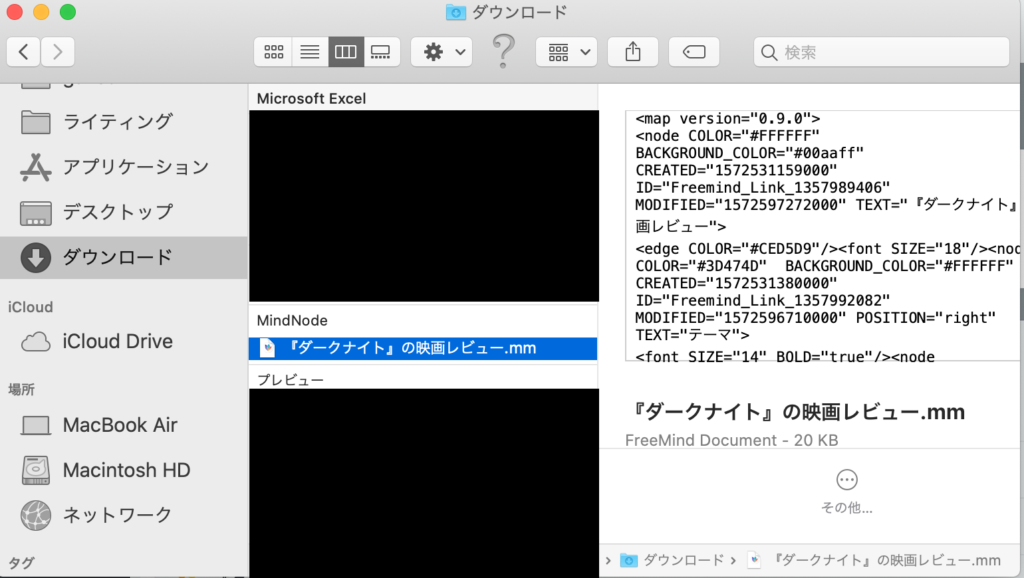
mindnode(マインドノード)を起動
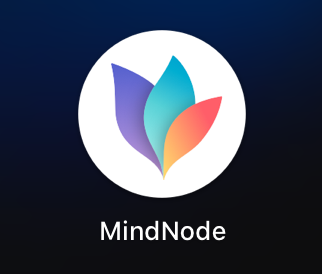
マインドマップをファイルに保存したら、mindnode(マインドノード)を起動します。
保存した.mmファイルを開く
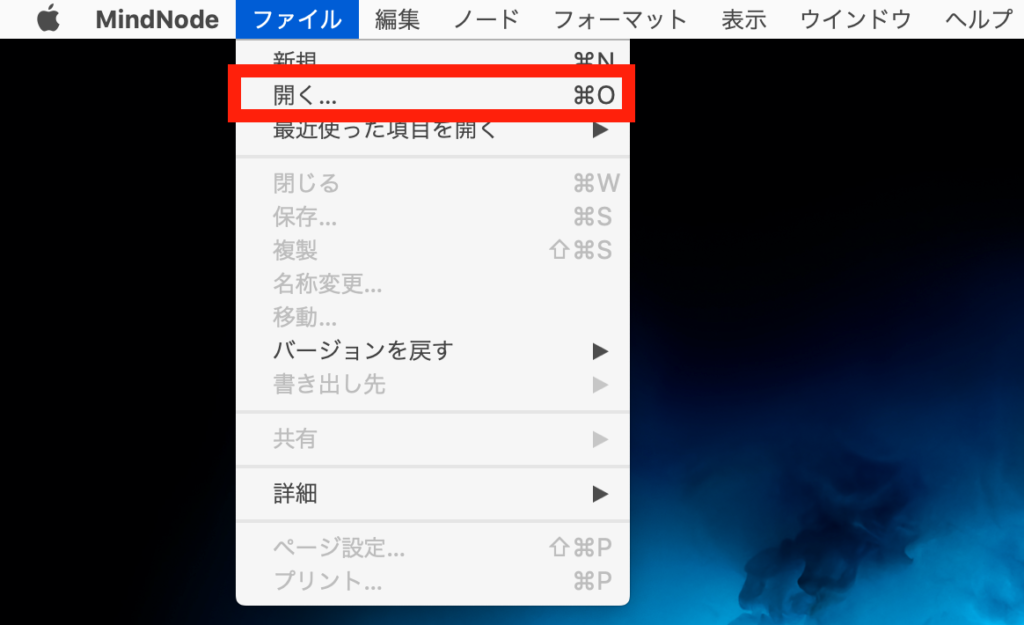
「ファイル」タブから「開く」を選択。
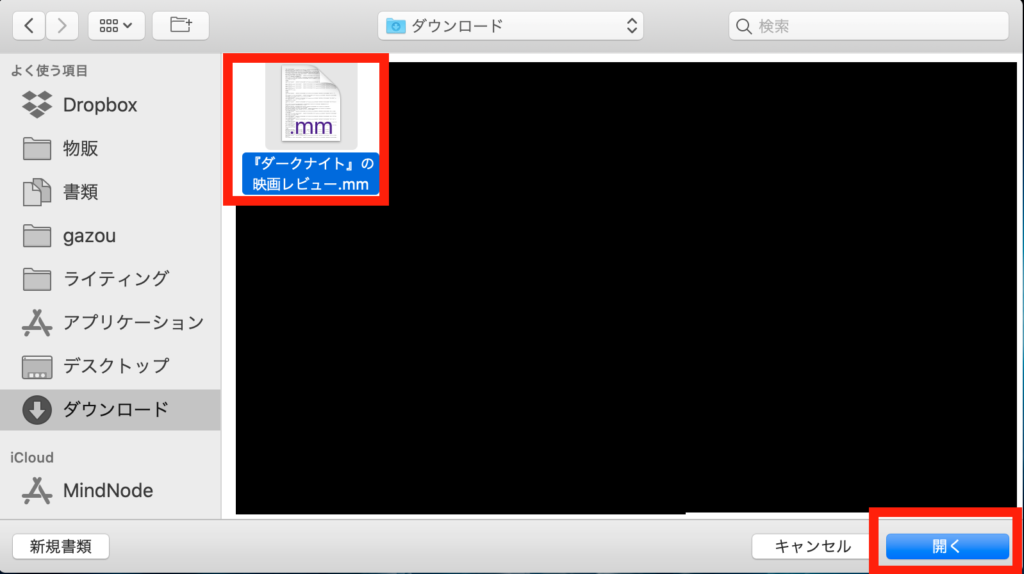
保存したFreeMind形式のマインドマップを開きます。
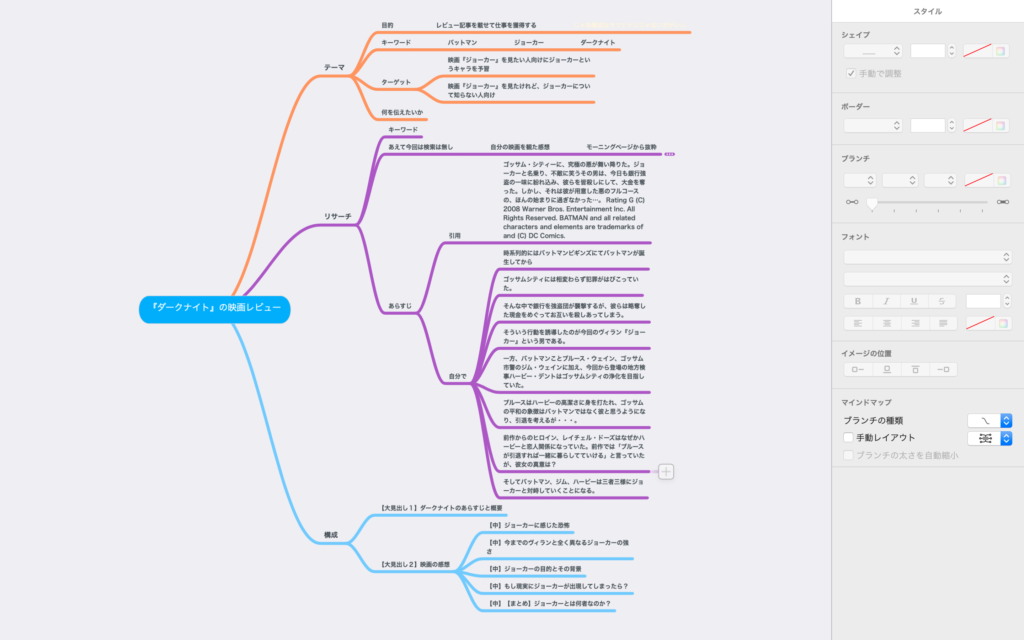
こちらがmindnode(マインドノード)で開いたマインドマップ。
ブランチの修飾は一部失われていますが、文字情報とマップの関係性はそのまま移行できていました。
mindnode形式で保存して完了
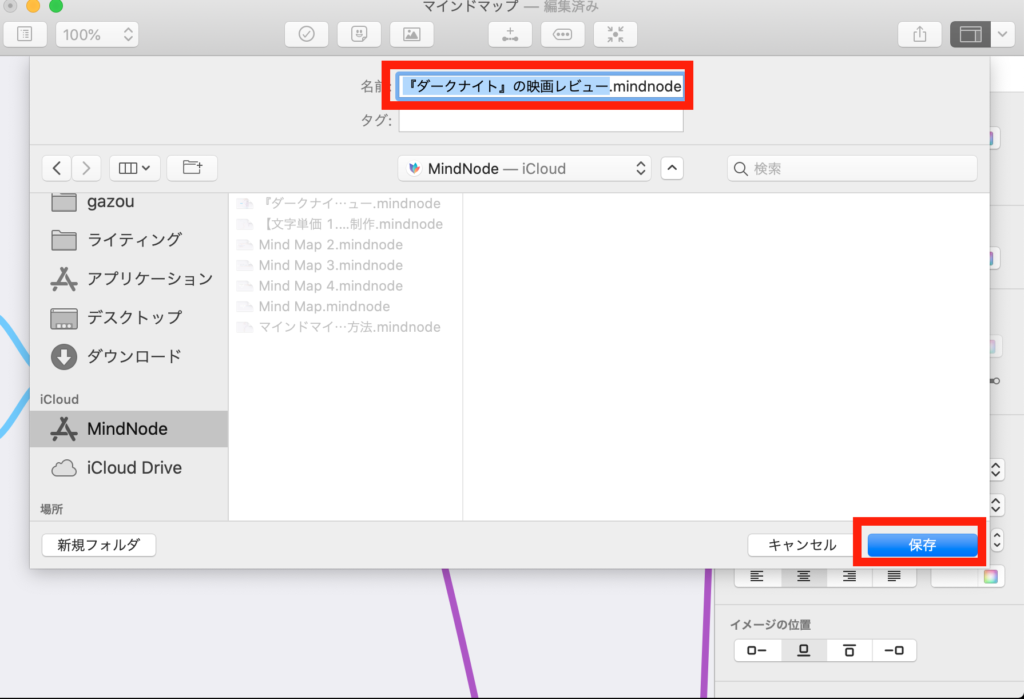
最後に「command」+「S」キーでファイルをmindnode形式で保存して終了です。
注意点

以上がmindmeister(マインドマイスター)からmindnode(マインドノード)へマインドマップを移行する方法でした。
今回紹介した方法は、書いた内容をそのまま移行できて非常に便利です。
が、1点気をつけるべき点があります。
それは一度に複数のデータを移行できないこと。
面倒ですが上記の手順を繰り返し、ひとつひとつデータを移していく必要があります。
まとめ
一括で移行できないという欠点はあります。
しかし1つづつでもデータを移行可能ということは、1つのアプリに集約してマインドマップを管理できるということ。
検索や管理がしやすくなる絶大なメリットがあります。
この記事を読み終わったら、もう一度記事の画像を見ながら是非やってみてください!